लैपटॉप या डेस्कटॉप पर स्क्रीनशॉट लेने का तरीका : How To take Screen Shot in PC/Laptop in Hindi
हैल्लो दोस्तों एक बार फिर हाजिर हू आपके लिए कंप्यूटर Trick के साथ इसी को ध्यान में रखते हुए यह आर्टिकल लिखा है कई बार ऐसा होता है जब आप कंप्यूटर/लैपटॉप पर काम कर रहे हैं और अचानक ही किसी वीडियो , इमेज, या बैकग्राउंड आइटम की तस्वीर/स्क्रीनशॉट लेनी की जरूरत पड़ सकती है । इसलिए जरूरी है कि आप स्क्रीनशॉट लेने के बारे में जानें। इस आर्टिकल में आप जानेगे कि How To take Screen Shot in PC/Laptop in Hindi
कंप्यूटर और लैपटॉप में स्क्रीनशॉट लेने के तरीके - Best Ways To Take Screenshots in Computer/Laptop in Hindi
यदि हमें कंप्यूटर या लैपटॉप की स्क्रीन को फ्यूचर में save करके रखने की जरुरत पड़ती है तो स्क्रीनशॉट (Screenshot ) एक बहुत सरल तरीका है किसी बेवपेज या कंप्यूटर की स्क्रीन के पूूरे हिस्से या कुछ हिस्से को कैप्चर करने के लिए, यह ScreenShot सुविधा आप अपने फ़ोन और टेबलेट में भी उपयोग कर चुके होंगे, पर अपने कंप्यूटर या लैपटॉप में शायद ही उपयोग की हो क्योंकि कंप्यूटर के नई यूजर ले लिए Sreen Shot कैसे लेते है दिमाग में एक बार जरूर आता है। कंप्यूटर / लैपटॉप में स्क्रीनशॉट कैसे ले सकते है ? स्क्रीनशॉट (Screenshot) को आप बहुत ही आसानी से ले सकते है फिर भी बहुत से यूजर्स कई प्रकार के सॉफ्टवेयर डाउनलोड करते हैं लेकिन स्क्रीनशॉट लेने के लिये आपको किसी भी अन्य सॉफ्टवेयर को डाउनलोड करने की जरूरत नहीं है आप इन बहुत ही सरल तरीकों से अपने कंप्यूटर और लैपटॉप की स्क्रीन का स्क्रीनशॉट (Screenshot) ले सकते हैं।
आप कंप्यूटर/लैपटॉप पर काम कर रहे हैं और अचानक ही किसी विंडो या बैकग्राउंड आइटम की तस्वीर/स्क्रीनशॉट लेनी की जरूरत पड़ जाए। अब आप क्या करेंगे? कुछ लोग तो ऐसे वक्त पर अपना कैमरा या मोबाइल ढूंढना शुरू कर देते हैं, जो सही नहीं है। क्युकि कंप्यूटर में Screen Shot लेने की सुबिधा पहले से ही दी हुई है बस इसे जानने की जरुरत है। इसलिए यह बेहद जरूरी है कि आप स्क्रीनशॉट लेने के बारे में जानें।
Step to Take Screen Shot in Computer and Laptop in Hindi
1. आप अपने Keyboard को ध्यान से देखिये आपको कीबोर्ड पर Print Screen का बटन दिख जायेगा, कभी कभी यह short में भी लिखा हो सकता है PrntScr और जिस स्क्रीन को कैप्चर करना हो, वहां Print Screen (PrntScr ) को प्रेस करें, अब MS paint या MS word खोले और Paste (Ctrl+v प्रेस) करें।
2. यदि आपको इमेज में बनानी है स्क्रीन शॉट की तो Paint Open करे और Ctrl +V प्रेस करें। और save as करें यहाँ पर आप ScreenShot के File के टाइप को भी बदल सकते है जैसे JPEG , PNG, BMP, Gif.
3. इसके अलावा आप Windows 7, 8 और 10 में स्क्रीनशॉट लेने के लिये एक खास सॉफ्टवेयर दी गयी है, जिसका नाम है snipping tool, इसकी सहायता से स्क्रीनशॉट लेना बेहद आसान है, इसके लिये आपको स्टार्ट बटन पर क्लिक कीजिये और सर्च कीजिये snipping tool या सीधे "snippingtool" रन कमांड का इस्तेमाल कीजिये
नया स्क्रीन शॉट लेने के लिये न्यू पर क्लिक कीजिये और माउस से उस ऐरिया को सलेक्ट कीजिये बस हो गया, आपका स्कीन शॉट Capture हो जायेगा।
Microsoft Windows में Screenshot लेने का तरीका
1. सबसे पहले कीबोर्ड पर बने Print Screen या PrntScr बटन को दबाएं।
2. फिर एमएस पेंट (MS Paint) ऐप खोलें और ctrl+V दबाएं।
ब्राउज़र एडऑन
बहुत कम वेबपेज आपके ब्राउज़र विंडो में फिट बैठते हैं। वेबपेज के पूरे कंटेंट को व्यू करने के लिए आपको अक्सर स्क्रॉल डाउन करना पड़ता है। कभी-कभार ऐसा भी होता है कि आप किसी रोचक वेबपेज पर हों और उसका स्क्रीनशॉट भी चाहिए। ऐसे में ऊपर दिए गए तरीके पूरी तरह कारगर साबित नहीं होंगे, क्योंकि आप उस हिस्से का ही स्क्रीनशॉट ले पाएंगे जो ब्राउज़र विंडो में दिख रहा है। पूरे वेबपेज का स्क्रीनशॉट कैपचर करने के लिए आप क्रोम (Chrome) एक्सटेंशन Awesome Screenshot का इस्तेमाल कर सकते हैं। यह फायरफॉक्स (Firefox), ओपेरा (Opera) और सफारी (Safari) पर भी उपलब्ध है।
1. जब आप इस एक्सटेंशन को इंस्टॉल कर लें, तो ब्राउज़र में दायीं तरफ बने कैमरे आइकन पर क्लिक करें।
2. फिर "Capture entire page" सेलेक्ट करें (या ctrl + shift + E दबाएं)।
इमेज को एडिट कर सकते है ,
Screen Shot Capture को पॉपुलर फोर्मट्स में Save करें। 3. यह एक्सटेंशन सेव किए हुए स्क्रीनशॉट को नए टैब में खोल देगा। यहां पर आप स्क्रीनशॉट को एडिट कर सकते हैं, जैसे कि क्रॉप करना, टैक्स्ट एड करना या फिर पेज के किसी अहम हिस्से को हाइलाइट करना। ये सब एड्रेस बार के नीचे बने टूल्स के जरिए संभव होगा।
4. एडिटिंग पूरी हो जाने के बाद "Done" बटन को दबाएं, जो टूल्स की दायीं तरफ दिख रहा होगा। अब स्क्रीनशॉट सेव करने के दौरान पेज की दायीं तरफ़ कई ऑप्शन देख पाएंगे (जैसे कि लोकल सेव या Google Drive)। अपनी इच्छा अनुसार विकल्प चुनें और फिर आपका स्क्रीनशॉट तैयार है।
यह आर्टिकल आपको केसा लगा कमेंट में जरूर बताये यदि आपको Screen Shot लेने में कुछ प्रॉब्लम हो कमेंट में जरूर बताये।






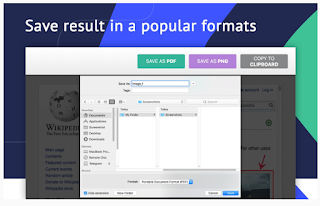
















No comments:
Post a Comment